Autorizzazione per Scope
La verifica di un access token, se opaco tramite il servizio di Introspection (descritto nella sezione Validazione tramite Introspection), altrimenti tramite la validazione JWT (sezione Validazione JWT), permette a GovWay di conoscere i claims associati al token ed in particolare quali sono gli scope autorizzati dall’utente.
Gli scope permettono di definire delle «funzioni applicative» il cui utilizzo da parte di un’applicazione deve essere autorizzato da un utente.
Per simulare lo scenario utilizzeremo sempre il servizio Playground e l”Authorization Server di Google descritto nella precedente sezione Validazione tramite Introspection dove però verranno richiesti altri scope rispetto a quello utilizzato nel precedente scenario. Simuleremo di aver bisogno di accedere alle API Calendar di Google e quindi dovremo richiedere tali scope che devono essere autorizzati una volta che ci siamo autenticati su Google.
Su GovWay è possibile registrare gli scope disponibili su di un Authorization Server ed utilizzarli per definire politiche di autorizzazione rispetto agli scope presenti nell’access token. Lo scenario descritto in questa sezione mostra un esempio di registrazione degli scope “API Calendar” di Google dove si configura a titolo esemplificativo che tali scope sono necessari per poter invocare il servizio PetStore.
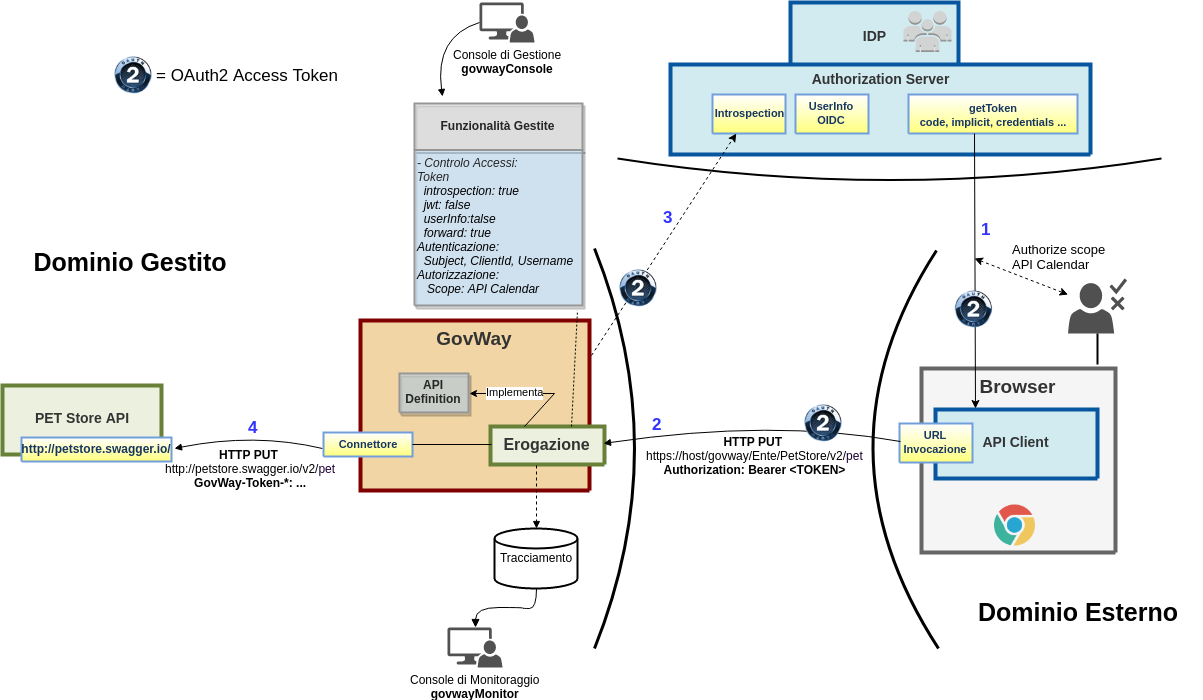
Fig. 973 Scenario OAuth con autorizzazione per Scope
Acquisizione Access Token con scope API Calendar
Per simulare l’acquisizione di un token è possibile utilizzare l’applicazione Playground, disponibile all’indirizzo ` <https://developers.google.com/oauthplayground/>`__, che consente di richiedere un access token all”Authorization Server di Google.
L’applicazione Playground consente agevolmente di ottenere l”access token con gli scope richiesti dall’esempio:
Selezione scope
Devono essere selezionati gli scope:
Cliccando infine sul pulsante “Authorize APIs” si verrà rediretti alla pagina di autenticazione in google dove si dovrà procedere ad autenticarsi.
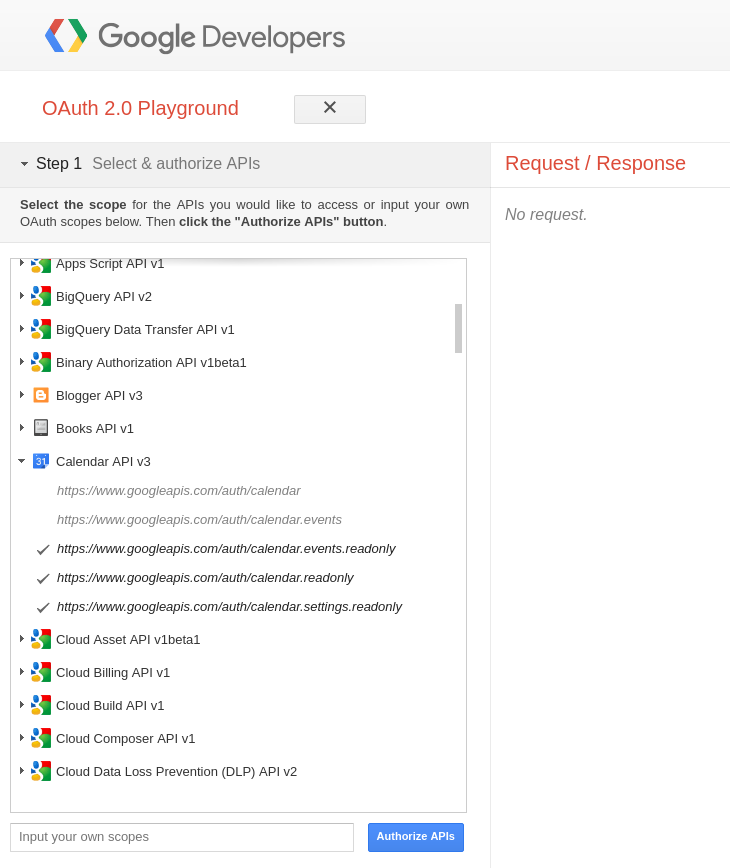
Fig. 974 Ottenimento Token: Playground Google, scelta scope API Calendar
Autorizzazione scope API Calendar
Effettuata l’autenticazione in Google si viene rediretti ad una pagina dove è richiesto all’utente di autorizzare l’applicazione Playground all’utilizzo degli scope API Calendar.
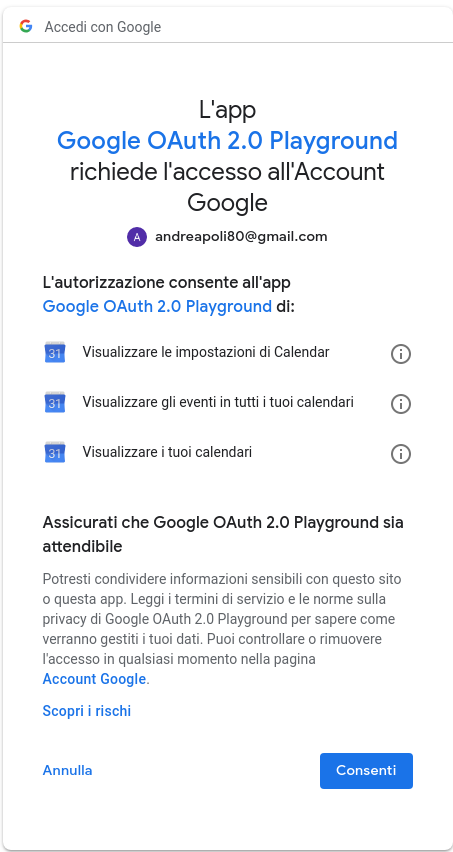
Fig. 975 Ottenimento Token: Playground Google, autorizzazione scope API Calendar
Access Token
Autorizzati gli scope si viene rediretti alla seconda fase prevista dall’applicazione Playground denominata “Exchange authorization code for tokens”. Cliccando sul pulsante “Exchange authorization code for tokens” si ottiene infine un access token da estrarre nella risposta http visualizzata sulla destra dell’applicazione.
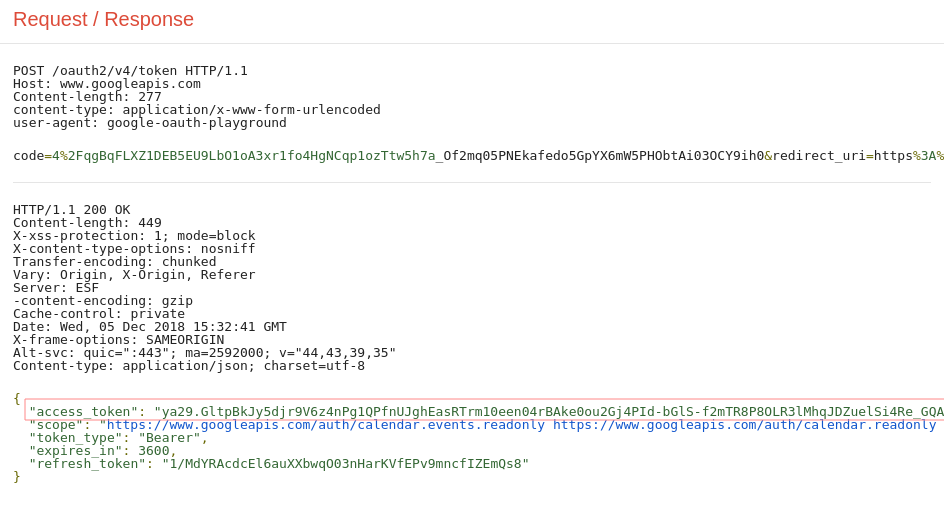
Fig. 976 Ottenimento Token: Playground Google, Step 3
Registrazione degli scope su GovWay
Accedere alla sezione “Scope” della govwayConsole per registrare gli scope relativi ad API Calendar. Per registrare un nuovo scope cliccare sul pulsante “Aggiungi“. Effettuare la registrazione degli scopes richiesti precedentemente tramite Playground ed anche un ulteriore scope (API Google Driver), non richiesto durante l’acquisizione del token, che verrà utilizzato nei test descritti in questa sezione.
Tabella 33 Registrazione Scope Nome
Identificativo Esterno
Contesto
google.calendar.events.readonly
Qualsiasi
google.calendar.readonly
Qualsiasi
google.calendar.settings.readonly
Qualsiasi
google.drive
Qualsiasi
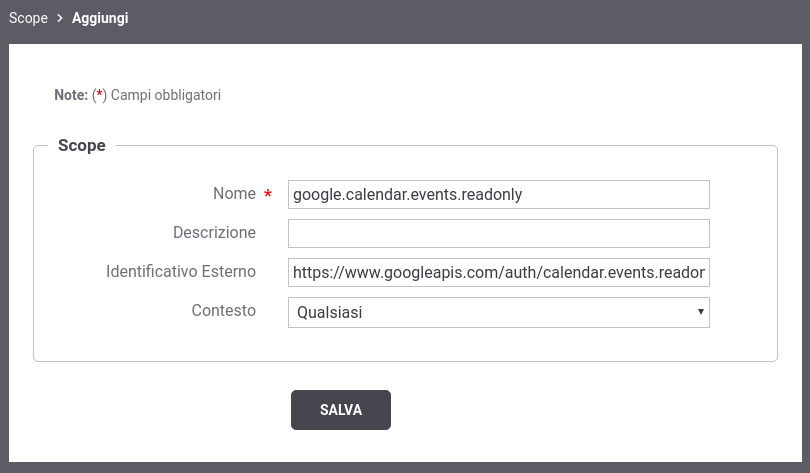
Fig. 977 Configurazione OAuth2 - Registrazione Scope
Terminata la registrazione gli scope è possibile specificarli all’interno del Controllo degli Accessi di una API.
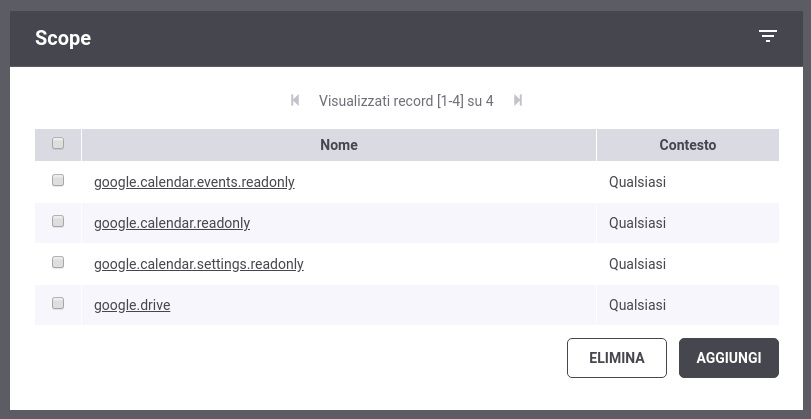
Fig. 978 Configurazione OAuth2 - Lista degli Scope registrati
Configurazione Controllo degli Accessi
Accedere alla sezione “Erogazioni” e selezionare l’API precedentemente registrata “PetStore v1”. Dopodichè accedere, dal dettaglio dell’erogazione, alla sezione “Configurazione” dove vengono visualizzate le funzionalità attive. Cliccare sulla voce presente nella colonna “Controllo Accessi” e procedere con la seguente configurazione all’interno della sezione “Gestione Token”:
Stato: abilitato
Policy: Google
Validazione JWT: disabilitato
Introspection: abilitato
User Info: disabilitato
Token Forward: abilitato
Procedere inoltre con la seguente configurazione all’interno della sezione “Autorizzazione”:
Autorizzazione - Stato: abilitato
Autorizzazione per Scope - Stato: abilitato
Autorizzazione per Scope - Scope Richiesti: tutti
Effettuata la configurazione salvarla cliccando sul pulsante “Salva”.
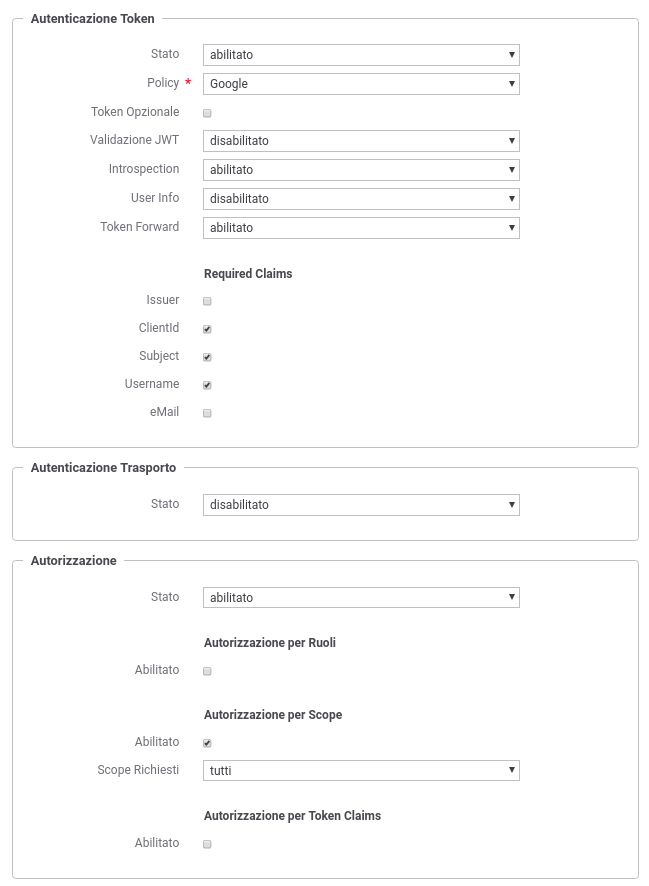
Fig. 979 Configurazione OAuth2 - Autorizzazione
Salvata la configurazione si deve nuovamente accedere al “Controllo Accessi” dove nella sezione “Autorizzazione” è adesso disponibile un link “Scope (0)” che permette di registrare gli scope che un token deve possedere quando invoca l’api PetStore.
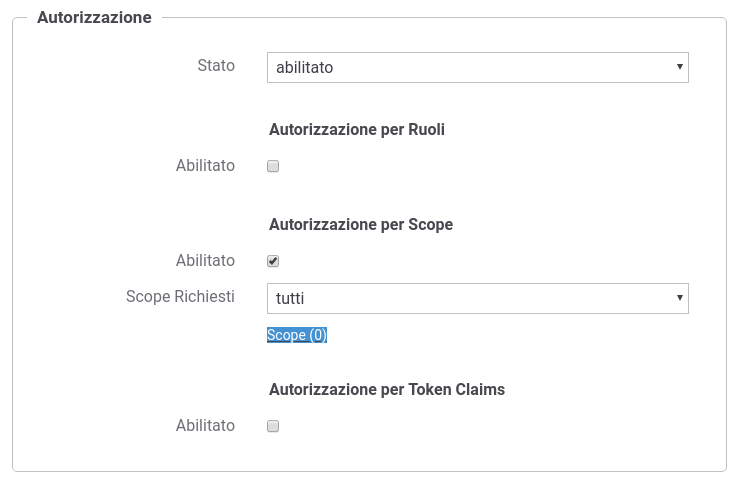
Fig. 980 Configurazione OAuth2 - Autorizzazione - Scope
Tramite il pulsante “Aggiungi” aggiungere tutti e 4 gli scope precedentemente registrati su GovWay.
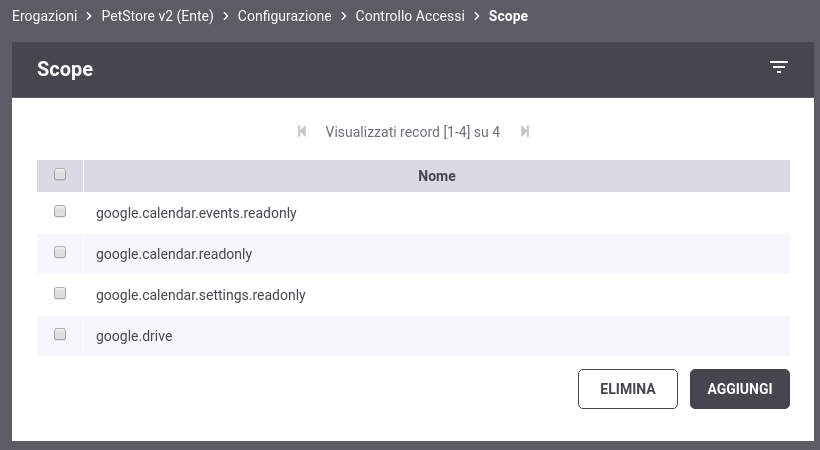
Fig. 981 Configurazione OAuth2 - Autorizzazione - Elenco Scope
Invocazione API
Nota
Reset Cache delle Configurazioni prima di un nuovo test
Le configurazioni accedute da GovWay vengono mantenute in una cache dopo il primo accesso per 2 ore, è quindi necessario forzare un reset della cache. Per farlo accedere alla sezione “Strumenti” - “Runtime” e selezionare la voce “ResetAllCaches”.Per effettuare il test utilizzare il token, contenente gli scope API Calendar, precedentemente ottenuto.
curl -v -X PUT "http://127.0.0.1:8080/govway/Ente/PetStore/v2/pet?access_token=ACCESS_TOKEN" \ -H "accept: application/json" \ -H "Content-Type: application/json" \ -d '{ "id": 3, "category": { "id": 22, "name": "dog" }, "name": "doggie", "photoUrls": [ "http://image/dog.jpg" ], "tags": [ { "id": 23, "name": "white" } ], "status": "available" }'
L’esito dell’aggiornamento termina con un codice di errore http 403 e una risposta problem+json che riporta la motivazione:
HTTP/1.1 403 Forbidden WWW-Authenticate: Bearer realm="Google", error="insufficient_scope", error_description="The request requires higher privileges than provided by the access token", scope="https://www.googleapis.com/auth/calendar.events.readonly,https://www.googleapis.com/auth/calendar.readonly,https://www.googleapis.com/auth/calendar.settings.readonly,https://www.googleapis.com/auth/drive" Content-Type: application/problem+json Transfer-Encoding: chunked Server: GovWay GovWay-Transaction-ID: 6c13b9ac-3d60-45a6-9130-297a4d832824 { "type":"https://httpstatuses.com/403", "title":"Forbidden", "status":403, "detail":"La richiesta presenta un token non sufficiente per fruire del servizio richiesto", "govway_status":"protocol:GOVWAY-1368" }
Consultazione Tracce in errore
Attraverso la console govwayMonitor è possibile consultare lo storico delle transazioni che sono transitate nel gateway. Dalla Fig. 982 si può vedere come le transazioni generate dopo la configurazione sopra indicata sono terminate con errore con esito Autorizzazione Negata.
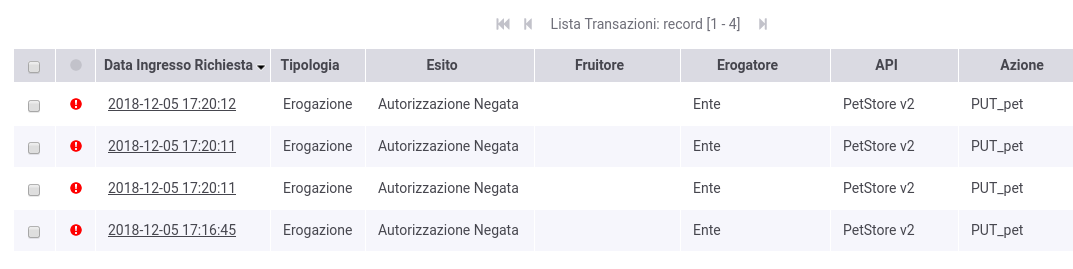
Fig. 982 Tracce delle invocazioni terminate con errore “Autorizzazione Negata”
Accedendo al dettaglio di una transazione terminata in errore, e visualizzandone i diagnostici è possibile comprendere l’errore che come atteso risulta essere la mancanza dello scope https://www.googleapis.com/auth/drive richiesto poichè nella sezione “Autorizzazione” è stato indicato che gli scope registrati devono essere tutti presente nell’access token.
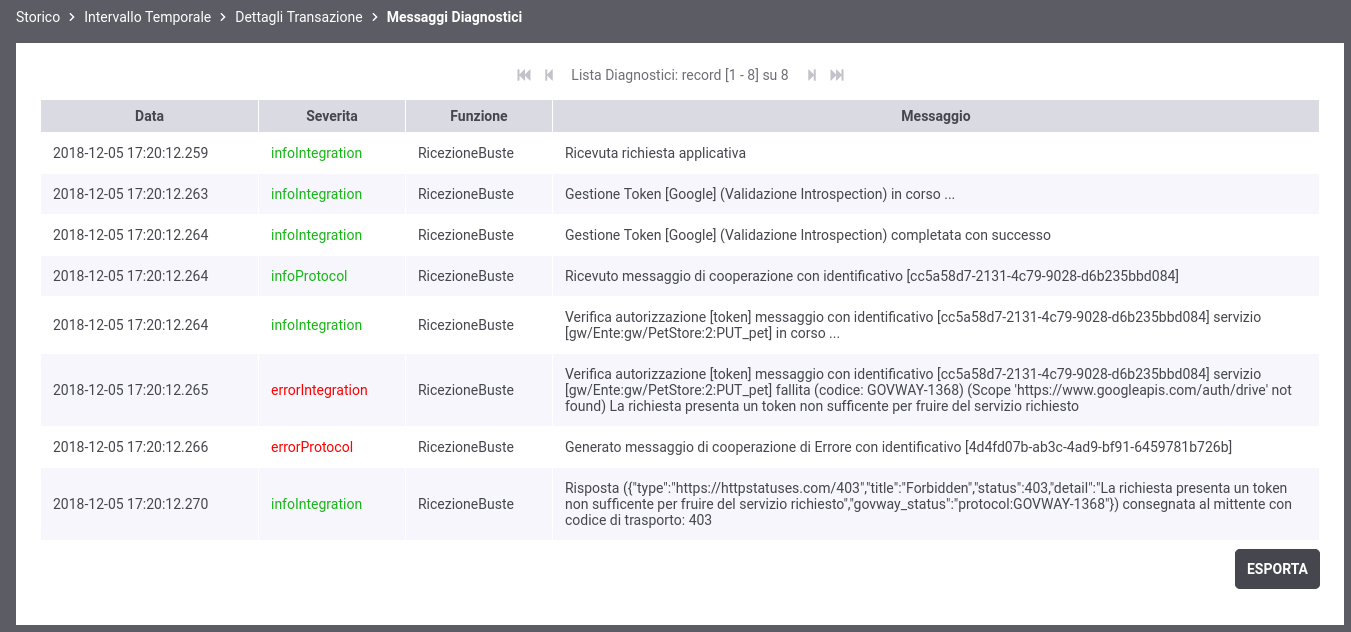
Fig. 983 Diagnostici di una invocazione terminata con errore
Cliccando sul link “Visualizza” della voce “Token Info” è possibile vedere tutti i claims presenti nel token, dove si possono vedere gli scope richiesti tramite Playground.
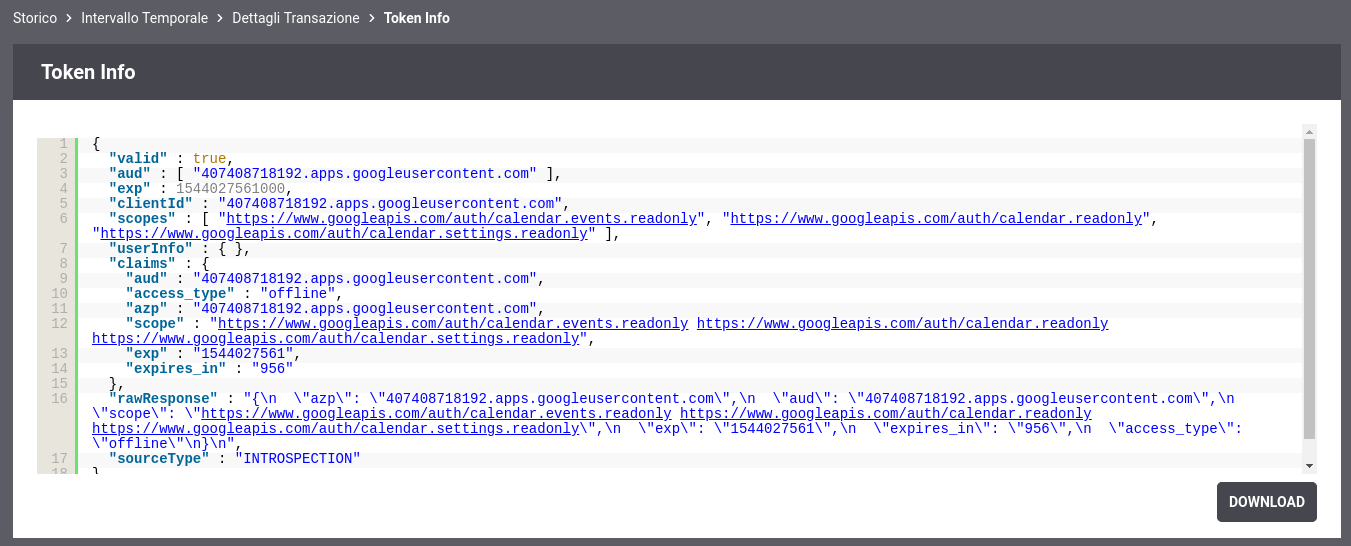
Fig. 984 Scope presenti nel Token
Modifica controllo degli scope (Almeno uno) in Configurazione Controllo degli Accessi
Tramite la govwayConsole accedere nuovamente alla maschera di configurazione “Controllo Accessi“ dell’API “PetStore v1”; all’interno della sezione “Autorizzare” modificare il tipo di controllo “Scope Richiesti“ dal valore “tutti” al valore “almeno uno”.
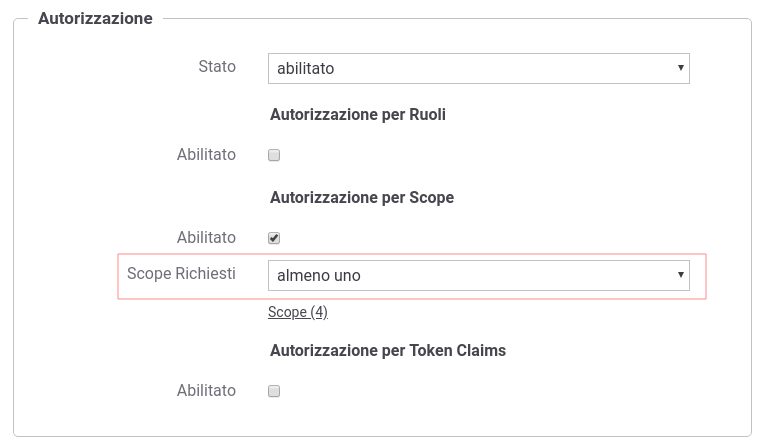
Fig. 985 Configurazione OAuth2 - Autorizzazione degli scope con opzione “Almeno uno”
Nuova invocazione API
Nota
Reset Cache delle Configurazioni prima di un nuovo test
Effettuare il reset della cache accedendo alla sezione “Strumenti” - “Runtime” e selezionare la voce “ResetAllCaches”.Effettuare una nuova invocazione del test.
curl -v -X PUT "http://127.0.0.1:8080/govway/Ente/PetStore/v2/pet?access_token=ACCESS_TOKEN" \ -H "accept: application/json" \ -H "Content-Type: application/json" \ -d '{ "id": 3, "category": { "id": 22, "name": "dog" }, "name": "doggie", "photoUrls": [ "http://image/dog.jpg" ], "tags": [ { "id": 23, "name": "white" } ], "status": "available" }'
L’esito dell’aggiornamento termina stavolta con successo con un codice http 200 e una risposta json equivalente alla richiesta.